Tutorial Cara Instalasi Windows 10
CARA INSTALASI WINDOWS 10 MUDAH
Langkah - langkah cara menginstall windows 10
- Siapkan DVD atau flashdisk installer Windows 10. Pastikan kalian memiliki DVD Installer atau instalasi Windows 10. Agar kalian dapat menginstal Windows 10, kemudian masukkan DVD atau hubungkan flashdisk installer windows 10 pada PC atau laptop kalian.
- Buka menu Start. Klik ikon Windows di sudut kiri bawah layar, atau tekan tombol Win.
- Klik ikon Power. Kemudian pilih Restart
- Tekan dan tahan tombol Del atau F2 untuk masuk ke pengaturan BIOS. Kemudian masukkan key yang ada pada komputer kalian. Setiap komputer mungkin memiliki key yang berbeda-beda.
- Klik ke tab Boot atau Boot Options.
- Pilih perangkat yang akan di-boot. Untuk flashdisk, pilih opsi "Removable Devices option". Untuk DVD, pilih opsi Drive CD-ROM.
- Tekan tombol + / F5 hingga opsi boot Anda muncul, baik opsi untuk Removable Devices atau CD-ROM Drive.
- Simpan pengaturan Anda dengan menekan tombol F10 kemudian Enter. Komputer Anda akan menyimpan perubahan dan merestart komputer Anda
Cara menginstall Windows 10 :
6. Lalu kita akan berlanjut pada bagian pembagian partisi. Disini kalian harus berhati-hati, khususnya untuk yang masih pertama kali. Karena jika salah, bisa-bisa data kalian bakalan hilang(oleh karena itu jangan lupa backup data sebelum install ulang komputer/laptopnya).
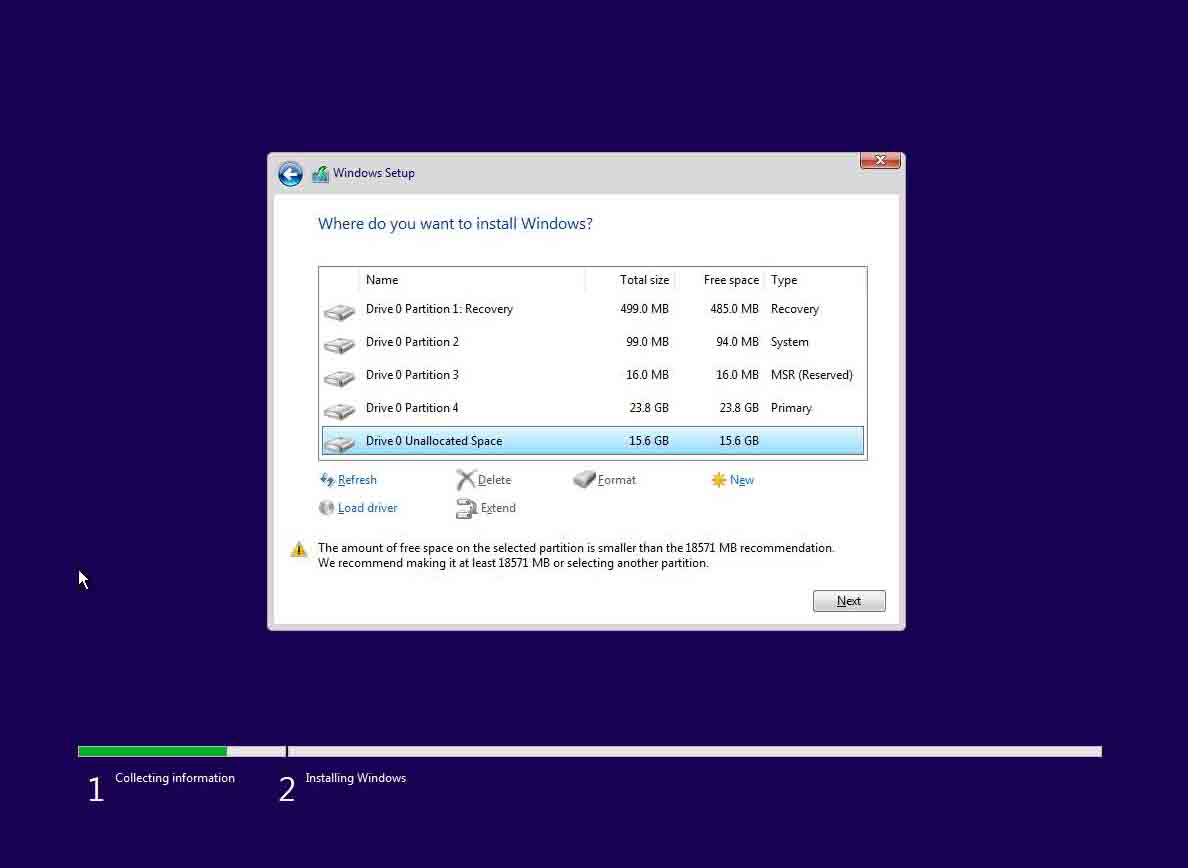
Pada contoh ini, harddisk yang saya gunakan sudah terbagi menjadi beberapa partisi. Berarti saya harus memastikan bahwa akan menginstallnya di drive yang memang saya siapkan untuk OS. Ingat! jangan sampai salah memilih antara Local Disk C dan Local Disk lainnya yang menyimpan data-data kalian ya!
Jika sudah klik Next.
7. Tunggu proses Instalasi selesai, proses ini biasanya memakan waktu 1 jam atau lebih
8. Jika proses instalasi sudah selesai,komputer akan me-restart otomatis atau kalian klik Restart Now.
Jika komputer sudah me-restart, silahkan kalian cabut Media Installer atau Flashdisk dari komputer, lalu tunggu prosesnya sampai benar-benar selesai.9. Selanjutnya akan muncul tampilan seperti ini, kalian masukkan serial number jika diminta, kalau kalian tidak punya klik saja Do this later.
10. Pilih I own it. Kemudian klik Next.
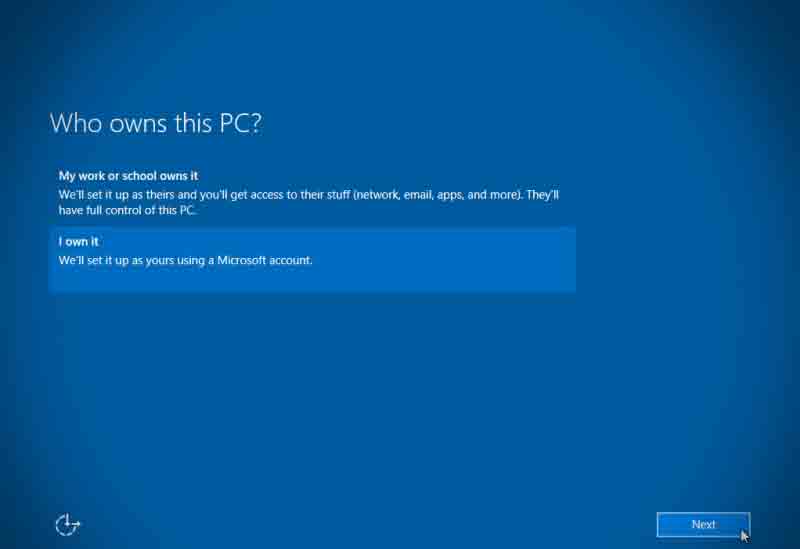
11. Buat akun untuk komputer kalian. Masukkan username, password, dan HINT (untuk pengingat jika lupa password), jika sudah klik Next.
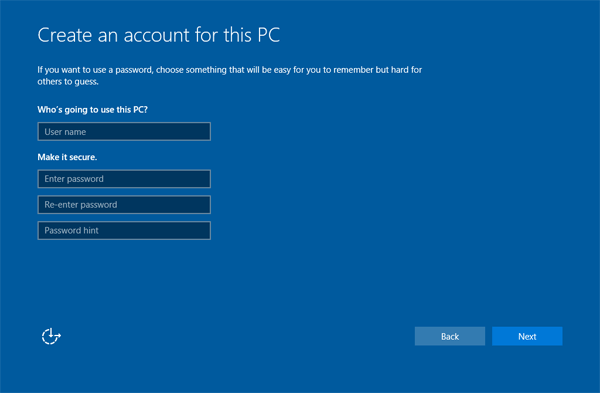
12. Tunggu prosesnya sebentar, tidak lama kemudian akan langsung masuk ke dekstop Windows10.
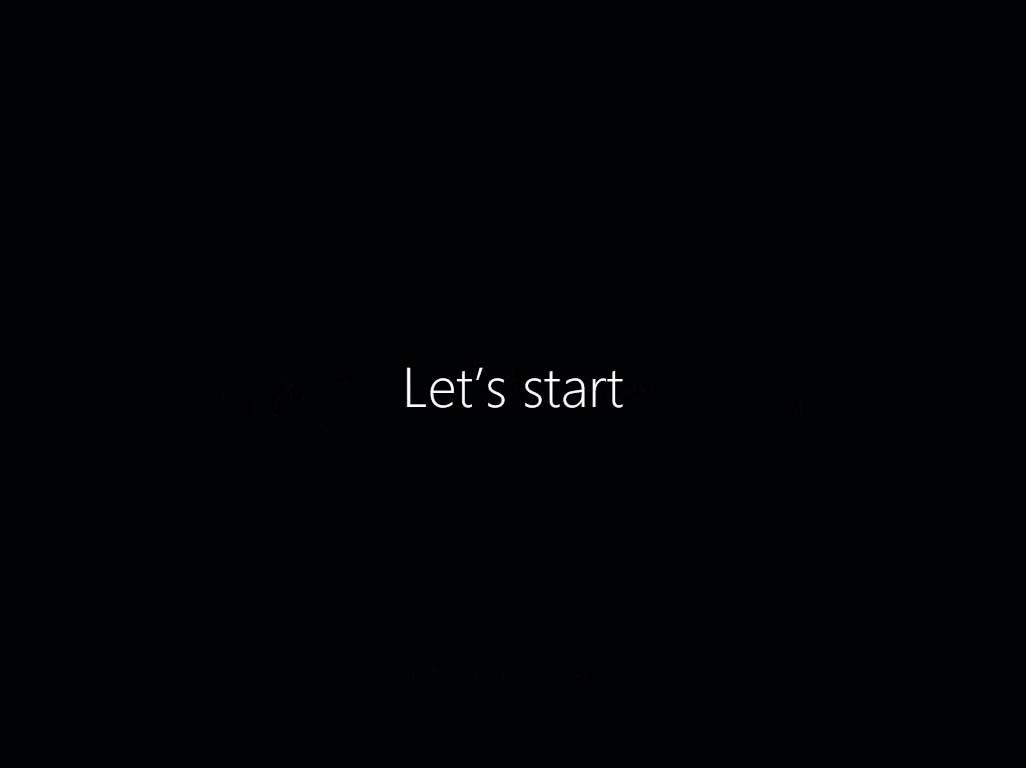
13. Selamat kalian sudah berhasil install windows 10 di komputer atau laptop.
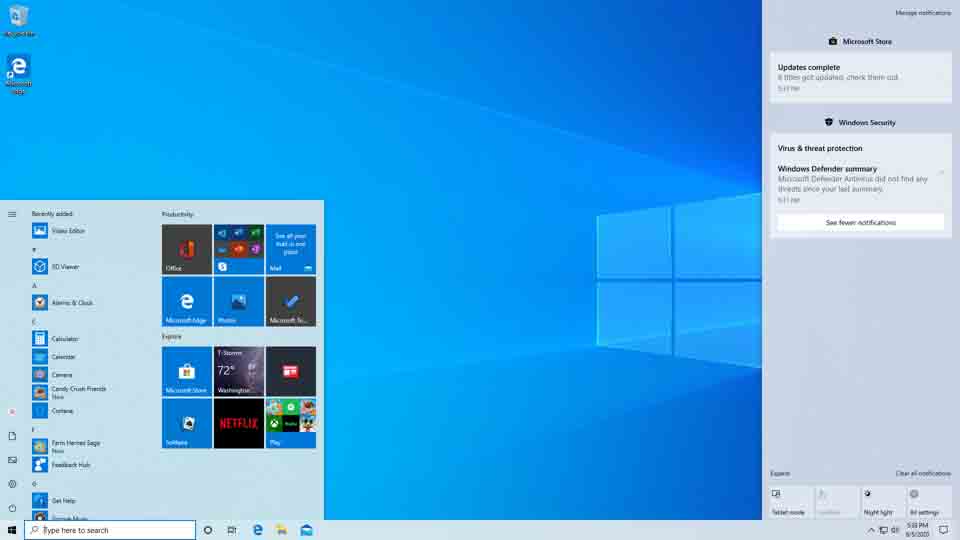









Komentar
Posting Komentar